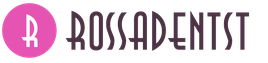Что такое гугл хром определение. Как пользоваться Гугл Хром (Google Chrome)? Все по пунктам
Что такое Google Chrome?
Два дня назад Adobe Flash Player предложил сделать обновление. Нажал на кнопку Обновить. Соединился с сайтом Adobe. Там предложили сделать выбор варианта загрузки и предупредили, что при выборе некоторых дополнительных компонентов при установке нужно отключить антивирусную программу. Эти компоненты: Google Chrome, панель управления Google, сделать Google Chrome браузером по умолчанию. А что там такое содержится, что нужно отключать антивирус? Может-быть модули какие-нибудь нехорошие? И Аваст при обновлении всегда предлагает установить то-же самое.
Paul03-17
| 9 марта 2017, 21:19
Это интернет-браузер. Если вас устраивает в качестве браузера тот, что уже стоит у вас на компе (из текста вопроса неясно, какой), то не соглашайтесь на установку Google Chrome. Он вам не нужен. Если любите новые программы - ставьте. Никаких проблем с этим браузером нет. Лучше Аваст поменяйте на что-то более приличное.
Alek55sandr5
| 10 апреля 2015, 18:38
- самый популярный браузер на данный момент. Браузер это программа, при помощи которой пользователь осуществляет просмотр веб-страниц и различных ресурсов, а также загрузку файлов. Браузер не может являться вирусом, а уж тем более такой как Google Chrome. Этот точно не может быть вирусом. Более того, я рекомендую уставить вам этот браузер и попробовать попользоваться им.
Самовар
| 9 декабря 2012, 13:57
Google Chrome по всему миру собирает информацию для ЦРУ, работающего на тайное Мировое Правительство. С миру по байту - на кандидата в президенты компромат, если тот в 15 лет сдуру лазил по "нехорошим" сайтам. Информация на каждого жителя планеты не уничтожается и сохраняется навсегда на серверах ЦРУ в секретных подземных бункерах.
Alex Professional
| 7 декабря 2012, 19:22
Google Chrome - это веб-браузер. Он не является вредоносной программой, антивирус можно не отключать. Просто разработчики ПО все время навязывают свое ПО через обновления, установку ПО и т.д. А вы, уже в свою очередь, можете соглашаться на эти обновления или нет.
Кэш Гугл Хром - это хранилище для временных файлов. Фото, аудио- и видеопотоки, текст, анимированные картинки помещаются в него в процессе загрузки веб-страницы, запрашиваемой пользователем. Когда нужно будет её снова открыть, Google Chrome из кэша «перенесёт» её элементы во вкладку, не затрачивая время и сетевой трафик на их повторную загрузку с сервера с сайта.
В Гугле Хроме иногда у пользователей возникает потребность узнать, где находится кэш-хранилище, как его посмотреть (найти в нём необходимые данные), отключить и как перенести в другую директорию (раздел диска, папку). О том, как выполняются эти действия, настройки, подробно читайте далее.
Где хранится кэш?
Чтобы открыть директорию, в которой находятся файлы с кеш-памятью, выполните эту инструкцию:
1. Закройте браузер.
2. Нажмите вместе клавиши «Win» и «R».
3. Скопируйте и вставьте в строчку «Открыть», на панели «Выполнить», этот путь:
%userprofile%\Local Settings\Application Data\Google\Chrome\User Data\Default\Cache
4. Кликните «OK».
5. В новом окне отобразится кэш браузера (группа файлов с данными).

Как удалить кэш?
Чтобы обновить кэш, убрать из него всю ранее загруженную информацию, вызовите панель для настройки и выполнение очистки (обновления) при помощи комбинации клавиш «Ctrl + Shift + Del». Подробней о том, как выполняется эта процедура, .
Как просмотреть содержимое хранилища?
1. В адресной строке Хрома наберите запрос - chrome://cashe. Нажмите «Enter».

2. Все данные сохранённые в кэше данные отобразятся в новой вкладке (в виде ссылок).

3. Чтобы быстро найти в списке необходимую информацию, нажмите одновременно клавиши «Ctrl + F». В мини-панели, появившейся вверху справа, введите необходимый запрос (название домена, файла) и нажмите «Enter».

4. Найденные данные подсветятся в списке.

Совет! Также быстрый доступ к кэшу можно получить при помощи аддона Click&Clean. В его меню есть кнопка «Просмотреть кэш… ».

Как перенести папку хранилища в другую директорию?
Если вам необходимо переместить файлы кэша на другой диск или в другую папку по причине нехватки места на диске или из-за соображений безопасности, конфиденциальности данных, выполните следующие действия:
1. Закройте окно Хрома.
2. Вызовите панель «Выполнить» (Win + R).
3. В строку «Открыть» введите:
%userprofile%\\local settings\\application data\\google\\chrome
4. Нажмите «Enter».
5. Откроется системное окно с папкой User Data. Скопируйте её: клик правой кнопкой → Копировать.

6. Вставьте скопированную папку в директорию, где вы желаете её разместить. Дождитесь завершения переноса данных.

7. Клацните правой кнопкой по ярлыку браузера на рабочем столе.
8. В контекстном меню щёлкните «Свойства».

9. В строчке «Объект» после пути к исполняемому файлу добавьте с отступом в один пробел команду в формате:
--user-data-dir="C:\\User Data"
Где C:\\User Data - это путь к новому месту хранения кэша (у вас может быть другое значение!).

10. Нажмите «Применить» и «OK».
Таким же методом добавления дополнительных команд в свойства ярлыка вы можете создать и другие надстройки для кэша Google Chrome. Например:
Disk-cache-size= - изменить (увеличить/уменьшить) размер кэша (если установить значение «0», он будет отключен);
Google Chrome - бесплатная программа для просмотра сайтов в интернете (браузер). Быстрая, удобная, современная. Умеет все, что нужно для комфортной работы и отдыха в сети.
Чем хорош Хром:
- Открывает любые сайты
- Автоматически переводит веб-страницы
- Защищает от вирусов и фишинга
- Самостоятельно обновляется
Chrome - это программа, созданная корпорацией Google, которая, как известно, является самой «крутой» компанией в мире. В этот браузер вложено очень много денег, над ним работали и работают лучшие умы, программа постоянно совершенствуется.
Как установить программу
Качаете файл программы, открываете его, устанавливаете. Chrome устанавливается только на системный диск (как правило, это Локальный диск C).

После установки браузер открывается и сразу же им можно пользоваться.

Также на Рабочем столе появляется ярлык программы, то есть значок, который ее открывает.
Как удалить историю
Все сайты, которые Вы открываете в браузере, записываются в отдельное место. В отличие от «Закладок», которые Вы добавляете сами по желанию, это происходит независимо от Вас.
Еще Хром помнит Ваши скачивания, фото и картинки, которые Вы смотрели в интернете, а также пароли и данные, которые Вы вводите.
Вся эта информация называется «История» и она есть в любом браузере.

Получается, что любой человек, который воспользуется Вашим компьютером, может узнать историю браузера. Посмотреть, на какие сайты Вы заходили, открыть Вашу электронную почту или страницу в социальной сети, получить доступ к другой личной информации.
Причем в Хроме часть истории показывается сразу же при открытии пустой вкладки.

Все остальные сайты, на которые Вы заходили, можно найти здесь: кнопка «Настройка и управление Google Chrome» - История.

Стереть эту информации можно там же, в Истории. Для этого есть специальная кнопка «Очистить историю…».
![]()
Откроется окошко с настройками очистки. Птичками отмечено то, что браузер предлагает удалить по умолчанию. Вы можете настроить по-своему - убрать или добавить птички. Также можно указать, за какое время очистить историю.

Важно! Отметив пункт «Пароли», Хром удалит те логины и пароли, которые он запомнил. Это означает, что Вы не сможете автоматически зайти в свои персональные сервисы (в электронный ящик, страницы в социальных сетях и т.д.). Для восстановления доступа нужно будет ввести логин и пароль от каждого сервиса. Поэтому перед тем, как удалять пароли, проверьте, помните ли Вы эти данные.
После того, как Вы настроите то, что хотите удалить, нажмите кнопку «Очистить историю». Информация удалится.
![]()
При этом все закладки, настройки, темы и расширения останутся.
Расширения, темы, приложения
Расширения - это всякие «примочки» к браузеру. Они встраиваются в Google Chrome и помогают пользователю решать определенные задачи.

Например, при помощи расширения Adblock Pro браузер будет автоматически блокировать назойливую рекламу на сайтах. А при помощи разных примочек для Вконтакте можно значительно расширить возможности данной социальной сети.

Все эти расширения бесплатны. Каждый сам решает, устанавливать их или нет. Их легко добавить в браузер и так же легко удалить. Большинство пользователей эти примочки совсем не используют, так как просто-напросто о них не знают.
Для того чтобы найти и установить какое-то расширение, нужно открыть интернет-магазин Google .
Кстати, его можно открыть прямо из самого браузера: кнопка «Настройка и управление Google Chrome» - Инструменты - Расширения - Еще расширения (внизу).

С левой стороны находится что-то вроде меню. Пункта в нем всего три - Приложения, Расширения, Темы - зато в каждом куча подпунктов. Открываете «Расширения» выбираете то, что Вам подходит.

Наведя на то или иное расширение, появится что-то вроде анонса с краткой информацией о нем. Для открытия более подробной информации нужно на него нажать.

Для установки нажмите на кнопку «Бесплатно» и в появившемся маленьком окошке на кнопку «Добавить». Возможно, придется немного подождать загрузки.

Установленные расширения сами добавляются в браузер. Значок каждого из них, как правило, появляется в конце адресной строки.
Для работы со многими расширениями Вы должны быть авторизированными, то есть войти в Chrome. Делается это на специальной странице, которая откроется, когда это потребуется.
Вам нужно будет указать адрес электронной почты, на который был заведен аккаунт в Google, и пароль от этого аккаунта.

Если этих данных у Вас нет, можно их бесплатно получить, перейдя по ссылке «Создать аккаунт» (под формой для входа).

Для управления расширениями (удаления, отключение/включения) нужно зайти в специальное место браузера: кнопка «Настройка и управление Google Chrome» - Инструменты - Расширения.
Тема - это оформление браузера: фоновая картинка, цветовое решение. Это то, как выглядит Chrome при открытии новой вкладки.
Изначально тема у Хрома стандартная - в бело-серых тонах. Но можно совершенно бесплатно получить другое оформление. Вот несколько примеров того, как выглядит новая вкладка в разных темах:

Выбор и установка темы происходит так же, как и расширения. Открываем интернет-магазин Google . Можно это сделать через кнопку «Настройка и управление Google Chrome» - Инструменты - Расширения - Еще расширения (внизу).
С левой стороны (в меню) нажимаем пункт «Темы» и выбираем подходящее оформление. Для открытия подробной информации о теме нажимаем на нее. А для ее установки нажимаем на кнопку «Бесплатно» и ждем загрузки. После чего тема автоматически установится.
Приложения - программы, которыми можно пользоваться прямо в браузере.
Благодаря им можно создавать документы, редактировать фотографии, слушать музыку, играть в игры прямо в Хроме. На компьютер ничего скачивать и устанавливать не нужно.

Принцип такой же, как у расширений. Заходим в интернет-магазин Google .
Туда можно попасть через кнопку «Настройка и управление Google Chrome» - Инструменты - Расширения - Еще расширения (внизу).

В меню (слева) нажимаем на пункт «Приложения», выбираем, устанавливаем. Зачастую требуется авторизироваться, то есть войти в свой аккаунт. Если этого не сделать, приложение не установится.
Из минусов стоит отменить, что для работы в большинстве приложений требуется скоростной интернет. При низкой скорости они будут «вылетать» - глючить, не работать.
Как открыть установленное приложение. Открываем новую вкладку, нажимаем на кнопку «Приложения» под адресной строкой.
Выбираем нужное из списка.

Что еще умеет Хром
Кроме всего перечисленного, в Chrome встроено много других функций и возможностей. Но наиболее популярны две из них - режим инкогнито и автоматический перевод страниц.
Инкогнито. Это такой режим, при котором все, что Вы делаете в браузере, не фиксируется на компьютере. То есть открытые сайты не будут отображаться в истории и на компьютере не останется никаких следов.
Чтобы работать в браузере инкогнито, нужно открыть в этом режиме новое окно. Делается это следующим образом: кнопка «Настройка и управление Google Chrome» - Новое окно в режиме инкогнито.

Откроется новое окно программы, внутри которого будет вот такое сообщение:

Значит, режим включен и уже можно им пользоваться.
Перевод. Это возможность перевести страницы, которые Вы открываете в интернете, на нужный язык.
Например, Вы попали на сайт, где все написано на английском языке. А Вы им не владеете. Chrome тут же предлагает перевести эту страницу - под адресной строкой появляется вот такая серая полоска:
Нажав на кнопку «Перевести» текст на странице автоматически переведется.
Перевод, конечно, машинный, но вполне приличный. Кстати, всегда можно вернуть оригинал или перевести текст на другой язык. Сделать это можно опять же воспользовавшись дополнительной панелью под адресной строкой.
Нюансы
- Как и любой другой браузер, Chrome накапливает разные данные в кэше (временном хранилище). Если программа начнет притормаживать - медленно открывать сайты - значит, их скопилось много и нужно очистить кэш. Сделать это можно любой программой-чистильщиком, например, CCleaner .
- В последнее время Хром стал довольно «тяжелым». То есть он сильнее грузит компьютер, чем это было раньше. Да, он по-прежнему быстро открывает сайты и имеет массу приятных фишек, но сам по себе работает медленнее. Это может затруднить работу в интернете на стареньких и слабеньких компьютерах.
- В программу встроены разные «шпионские» модули. Якобы это сделано только для того, чтобы собирать статистику и улучшать браузер. Но как знать…
В еб-обозреватель Google Chrome (Гугл Хром) с каждым днем становится все популярнее. Его главное достоинство – возможность по-настоящему быстро серфить по сети. Кроме того, многие пользователи в качестве главных плюсов браузера отмечают его удивительно простой интуитивный интерфейс. Однако все-таки, чтобы его освоить требуется некоторое время. В этом материале представлен краткий экскурс по тому, как пользоваться Гугл Хром .
Как скачать и установить Гугл Хром?
Разумеется, прежде чем ответить на вопрос, как пользоваться Google Chrome, необходимо разобраться с тем, где можно скачать данный браузер и как его установить. Стоит сказать, что сделать это весьма просто – необходимо лишь зайти на официальную страничку веб-обозревателя , нажать на кнопку «Скачать Chrome», а дальше установить программу в автоматическом режиме.
Впрочем, если у вас возникнут какие-то проблемы с установкой, вы можете прочесть нашу подробную статью, посвященную данной теме – «».
Интерфейс Гугл Хром
Итак, вы скачали и установили браузер, теперь время разобраться с тем, как пользоваться Гугл Хром.
Первое, что вы должны сделать, нажать дважды левой кнопкой мыши на значок браузера, дабы запустить его и перед вами, что называется, во всей красе откроется интерфейс программы. Можно сразу обратить внимание, что выполнен он в модном нынче минималистичном дизайне, что приятно глазу и доступно современному пользователю.
Условно интерфейс можно поделить на несколько областей:

1 — Поле для создания новых вкладок – вы можете создать сколько угодно вкладок и работать с ними одновременно, переключаясь посредством клика по интересующей вкладке левой кнопкой мыши единожды.
2 — Поле для ввода URL-адресов – сюда можно вводить URL-адрес или непосредственно поисковый запрос. Если вы введете URL сайта, перед вами сразу же откроется искомый сайт, если введете поисковый запрос, перед вами появится окно результатов поиска по данному запросу.
3 — Рабочая область – в ней будет появляться содержимое сайтов, с которыми вы работаете или поисковые результаты. Однако при запуске браузера здесь всегда по умолчанию будет открываться главная страница поисковой системы Google (если вы не настроите браузер иначе, но об этом чуть позже) – это объяснимо, ведь именно компания Google разработала браузер Гугл Хром.
Начало работы с Гугл Хром
Немного освоившись в интерфейсе браузера, можно приступать к работе с ним. Как? Просто введите нужный адрес или поисковый запрос в поле для ввода URL-адресов и кликните Enter – если у вас есть доступ в интернет, перед вами тут же появится интересующая страница или результат поискового запроса – обратите внимание, при этом браузер будет вам подсказывать наиболее популярные запросы.


Если вы хотите добавить новую вкладку, нажмите единожды левой кнопкой мыши на специальную кнопку.

Если вы желаете загрузить какую-то ссылку со страницы, с которой вы работаете, нажмите на нее левой кнопкой мыши – она откроется в новой вкладке и вас автоматически перебросит на нее. Также вы можете нажать по ссылке правой кнопкой мыши и выбрать нужное действие.

Для того чтобы вернуться на шаг назад, вы можете нажать специальную кнопку, расположенную слева от строки ввода URL, в виде стрелочки назад. Если хотите напротив «вернутся» на шаг вперед – нажмите стрелочку вперед, а чтобы обновить страницу, кликните по закрученной стрелочке.

Для закрытия вкладки, требуется просто нажать на крестик.

Если вы случайно закрыли вкладку – нажмите комбинацию клавиш «Ctrl+Shift+T», и она вернется.
Если вы хотите добавить вкладку в закладки – нажмите на «звездочку» (см. скриншот выше), после того, как вы нажмете на нее, закладка появится на панели закладок.

По умолчанию, панель закладок отображается только на стартовой странице, но если вы зададите настройку «Показывать панель задач» (для этого нажмите правой кнопкой мыши на панели закладок и выберите соответствующее действие), она будет отображаться во всех окнах.

Другие действия с вкладками доступны, если нажать на вкладку правой кнопкой мыши.

Настройка Гугл Хром
Рассказывая об интерфейсе Гугл Хром, мы не упомянули об одной очень важной кнопке браузера – она выглядит как три горизонтальные полосочки и является очень важным пунктом в ответе на вопрос, как пользоваться Гугл Хром. Эта кнопка настроек браузера.
Все меню настроек веб-обозревателя условно поделено на несколько частей. Ряд опций, представленных в меню стандартны, то есть подобные возможности можно встретить в любой другой программе – найти, выход, справка и т.д. Однако о некоторых пунктах стоит рассказать подробнее.

Во-первых, это группа «История», «Загрузки» и «Закладки». Если кликнуть пункт «История», можно увидеть список посещаемых ранее сайтов.

Пункт «Загрузки» покажет ранее сохраненные загруженные файлы.

Пункт «Закладки» позволяет управлять закладками – можно создать новую закладку, перейти к одному из сайтов, уже сохраненных в закладках, а также настроить закладки с помощью диспетчера закладок.

В частности, все закладки, можно рассортировать по папкам, если у вас их много.

Также очень важно подробно остановиться на пункте «Настройки» и «Дополнительные инструменты».
Пункт «Настройки» Гугл Хром
С помощью «Настроек» Гугл Хром можно полностью оптимизировать браузер под свои нужны. Здесь есть ряд разделов:

«Вход» — в данном разделе необходимо осуществить вход в аккаунт Google, в таком случае все ваши данные будут синхронизироваться, все настройки аккаунта будут автоматически запомнены, то есть, если вы осуществите вход в Гугл Хром с любого другого ПК через свой аккаунт, вы автоматически получите оптимально настроенный под свои нужды браузер.
«При запуске открывать» — тут вы можете установить, какую страницу вы хотите видеть при запуске, по умолчанию установлена «Новая вкладка», но вы можете установить параметр «Ранее открытые вкладки», тогда браузер будет, открываясь, загружать те вкладки, которые были открыты в момент последнего сеанса работы. Ну и, наконец, с помощью пункта «Заданные страницы», вы можете установить вполне определенную желаемую страницу, и при запуске веб-обозревателя будет открываться именно она.
Раздел «Внешний вид» позволяет сделать браузер визуально оптимально приятным для пользователя, выбрав желаемую тему. Также в этом разделе можно активировать кнопку «Главная страница» («Главная страница» – страница, заданная в разделе «При запуске открывать») и установить настройку «Всегда показывать панель закладок».

Раздел «Поиск» позволяет выбирать поисковую систему по умолчанию.
С помощью меню «Пользователи» можно настроить различные профили пользователей и установить расширенные или ограниченные права для каждого из них.
Слева от разделов настроек вы можете видеть небольшое подменю, состоящее из пунктов – «История», «Расширения» и «О программе». С помощью первого можно просмотреть недавно посещенные сайты, посредством последней узнать основную информацию о браузере, а «Расширения» помогут дополнить опционал браузера. В данном разделе отображаются установленные расширения, а чтобы скачать еще, можно нажать на ссылку «Еще расширения».

Расширения – это специальные программы, выполняющие те или иные функции, которые невозможно реализовать через стандартные настройки веб-обозревателя. Например, можно скачать расширение «».

И все ваши любимые страницы будут отображаться не на стандартной узенькой панели, а на специальной удобной странице.

Если расширение вам не понравится, его всегда можно отключить или удалить.

Пункт «Дополнительные инструменты»
Данный пункт вообще предназначен в большей степени продвинутым пользователям, ведь с помощью него можно активировать «Диспетчер задач» браузера и инструменты разработчика.

С помощью «Диспетчера задач» пользователь имеет возможность оценить, например, какая из страниц, с которой он работает, отнимает у ПК больше памяти.

Также с помощью раздела «Дополнительные инструменты» можно оперативно перейти к меню очистки истории браузера и просмотреть расширения.
Итоги
Конечно, тема как пользоваться Google Chrome, достойна, пожалуй, целой книги и передать все возможности браузера в одной статье просто невозможно. Однако основы управления данным веб-обозревателем в данном материале, мы постарались задать. А если вас интересует браузер Гугл Хром более глубоко, вы можете изучить другие статьи о нем на нашем IT блоге. Надеемся, вы найдете нужную информацию!
Прошли те времена, когда пользователи разрывались между двумя браузерами - Netscape Navigator и Internet Explorer. Появилось немало новых, стильных и функциональных конкурентов. Свой браузер создала и компания Google. Это бесплатное приложение, использующее компоненты с открытым кодом.
Считается, что Google Chrome - один из самых стабильных, быстрых и безопасных браузеров, существующих сегодня. У него простой интерфейс, при этом поддерживаются все современные технологии веба.
Google Chrome содержит встроенные методы защиты. Улучшить функциональность браузера можно с помощью дополнительных расширений. А благодаря интеграции с системой Google, адресная строка может использоваться для ввода запросов поиска.
Сегодня многие практически всю работу ведут в этом браузере - редактируют документы, слушают музыку, смотрят фильмы. Кажется, что Google Chrome начинает подменять собой уже операционную систему Но есть у браузера и свои секреты - функции, неизвестные даже искушенным пользователям. Узнав тайны Google Chrome, можно значительно облегчить свою работу с ним.
Поиск по сайту через адресную строку. Одним из главных элементов управления браузером является адресная строка. Сами создателя продукты именуют ее омнибоксом. Одной из ее главных особенностей является поиск на сайтах даже без их посещения. Надо просто внести ресурс в список поисковых движков. Это удобно, если требуется искать статьи на нужном сайте, например, на Wikipedia, не делая промежуточных остановок. Если данная функция активна, то надо просто начать набирать имя ресурса (в нашем случае Wikipedia), тогда в правом дальнем углу омнибокса появится предложение внутреннего поиска. Там и можно набирать нужный уже запрос. После его ввода откроется страница нужного сайта. И данная функция не привязана к каким-то определенным ресурсам. Искать с помощью омнибокса можно повсюду, надо просто добавить адрес к движкам. Всего-то надо на самом сайте выбрать поле поиска и нажать на нем правой кнопкой мыши, выбрав пункт меню «Добавить, как поисковую систему». На этой стадии задается и то самое ключевое слово, которое будет открывать окно поиска по ресурсу. Так, для Wikipedia можно задать простое «wiki». Такую операцию можно проделать со своими самыми популярными сервисами - Twitter, Gmail, Facebook, новостными ресурсами. И искать по ним можно будет прямо из адресной строки.
Одновременное перемещение нескольких вкладок. Многие знают, что вкладки можно двигать, меняя местами друг с другом. Но вот то, что их можно двигать и в другие окна браузера, известно не всем. Более того, такую операцию можно делать сразу с несколькими вкладками. Достаточно нажать Shift и кликнуть на нужных элементах, собирая их для дальнейшего перемещения.
Калькулятор в омнибоксе. Известно, что Google умеет самостоятельно осуществлять математические операции. Но арифметикой можно заниматься прямо в омнибоксе браузера, не заходя в сам поисковик. Для этого в строке надо набрать простое выражение и тогда Google предложит разрешить эту задачу, показывая правильный ответ ниже. Но это будет работать, только если поисковой системой по умолчанию является Google. Тот же Bing или Yahoo! в решении задачи не помогут. Не будет работать этот трюк в режиме «инкогнито».
Конвертация единиц измерения. Можно с помощью адресной строки Google Chrome конвертировать единицы одну в другую. Правильный ответ появится в подсказках даже до нажатия кнопки Enter. Пока мы только вводим величину, браузер уже автоматически преобразовывает ее в нечто, что вероятно будут искать. Так, написав «2 inches», можно узнать, сколько это будет в сантиметрах. Чтобы конвертировать в нужных единицах, надо ставить знак равенства. Например, «3 inches = mm», или «1 inches squared = mm squared». И снова стоит помнить о правильной поисковой системе и отключении режима инкогнито.
Увеличение и уменьшение масштаба. Страницу можно увеличить или уменьшить, если при нажатом Ctrl крутить колесико мышки вперед или назад. Изменить масштаб можно, если нажать Ctrl-минус или Ctrl-плюс. Если масштаб отличен от 100%, то в правом краю омнибокса отобразится лупа. Нажатие на нее покажет, какой текущий масштаб выбран, его можно тут же сбросить до нормального. Нажатие комбинации Ctrl+0 также вернет страницу к обычному состоянию.
Просмотр изображений. Многие время от времени начинают чистить диск своего компьютера. Может оказаться, что повсюду разбросаны картинки с расширением JPG и неясным содержимым. Для их просмотра обычно устанавливают специальную программу, но поможет и открытый обычно браузер. Надо просто перетащить картинку туда.
Перетаскивание в поиск. Выделение текста и перетаскивание его в окно поиска аналогично процедуре копирования и вставки. Так что можно не писать текст в омнибоксе, а прямо тащить туда выделенное. Другой полезный вариант поиска выделенного текста - правый клик на нем. В контекстном меню появится возможность поиска этого фрагмента.
Перетаскивание адреса в панель закладок. Часто требуется поместить нужный адрес в закладки. Это стандартная процедура. Но можно текущий URL просто перетащить в панель закладок, а потом отредактировать эту вкладку.
Навигация на клавиатуре. Нажатие на «Пробел» сдвинет страницу немного вниз. Если же при этом прижать «Shift», то страница передвинется вверх.
Установка начальной страницы. Редко когда приходится менять начальную точку своего серфинга. Chrome дает такую возможность. Более того, можно сделать даже так, чтобы при запуске открывалась целая группа сайтов. В настройках есть раздел «Начальная группа» (On Startup). Последним пунктом дается возможность установить набор страниц, которые будут запускаться при открытии. Можно попасть в этот раздел, набрав в адресной строке адрес Chrome://settings/startup. В предлагаемых полях надо ввести нужные адреса или же автоматически перенести туда все открытые в настоящий момент страницы. И список можно потом редактировать.
Результаты поиска в отдельной вкладке. Результаты поиска обычно открываются в той же вкладке. Но порой требуется вынести их в отдельную, не закрывая текущее окно. Это сделать просто. Надо вместе с нажатием клавиши Enter прижать еще и Alt.
Куда кладутся скачанные файлы для многих - загадка. Хочется же иметь к ним простой и удобный доступ. Лучше всего, если они будут помещаться сразу на Рабочий стол. Надо в Настройках выбрать пункт меню «Дополнительные настройки». А там уже в «Загрузках» путь для сохранения файлов. Тем, кто опасается захламить свой рабочий стол, можно посоветовать поставить галочку, чтобы браузер спрашивал, куда именно сохранять скачанный файл.Возврат случайно закрытой вкладки. Иногда бывает, что нужная вкладка случайно закрылась. Хорошо, что Chrome прощает пользователей. Нажатие Ctrl+Shift+T позволит восстановить последнюю закрытую страницу.
Чистка истории. Порой хранение истории пребывания в Интернете совсем не нужно человеку. Где-то в настройках браузера прячется кнопка очистки, но куда проще нажать Ctrl+Shift+Delete. Это сразу вызовет меню удаления памяти браузера. Останется только выбрать, от каких именно элементов надо избавиться.
Секреты омнибокса. Даже в этом одном элементе спрятано немало интересно. Нажав на звездочку в правой части поля, можно добавить в закладку текущую страницу или изменить уже имеющуюся. В левой же части располагается иконка в виде листа бумаги или замка (для защищенного сайта). Если нажать на этот элемент, то появится информация о сайте. Тут же можно будет установить разрешения и правила поведения своего браузера на этом сайте.
Сохранение ссылок на рабочий стол. Есть много вариантов хранения нужных ссылок, их коллекционирования. Однако самый простой вариант - сохранение ссылки на рабочий стол, простым перетаскиванием прямо из омнибокса. Браузер автоматически сделает пиктограмму активной, пользователю остается только организовать хранение на Рабочем столе.
Собственные комбинации клавиш. Комбинации клавиш очевидны не для всех, браузер позволяет назначить их самим. Для этого надо перейти в окно расширений по ссылке Chrome://extensions и войти в меню «Быстрые клавиши». Но это окно будет активно, если есть хотя бы одно активное установленное расширение. А дальше в простом диалоге можно выбрать комбинацию клавиш для одного из запущенных расширений браузера. Надо только, чтобы они воспринимали такие комбинации.
Сохранение страниц в PDF. Страницы лучше всего сохранять в формат PDF, так удастся передать помимо текста еще и картинки, оформление. Но как это можно сделать без сторонних утилит? Оказывается, в Google Chrome есть встроенный виртуальный принтер. Он и позволяет создавать PDF страницы. Надо нажать на странице комбинацию Ctrl+P и выбрать меню «Печать в файл». Так удастся создать копию страницы в нужном виде.
Установка сторонних расширений. В последних версиях браузера заблокирована возможность установки сторонних расширений, не прошедших проверку в магазине приложений. Но обойти этот запрет можно, если в меню браузера активировать режим разработчика. Остается лишь перетащить мышью файл с расширением CRX в браузер.
Скорость работы Chrome. Бывает так, что после нескольких часов работы Google Chrome начинает подтормаживать. Проще всего перезапустить браузер, но порой виноват не он сам, а какое-то его расширение или вкладка. Поможет выявить виновника может пункт «Инструменты» - «Диспетчер Задач». Сортировка списка по полю память поможет выявить ту задачу, которая и съедает большую часть ресурсов. Осталось лишь завершить этот процесс.
Подмена текущего местоположения. Некоторые сайты могут запрашивать у браузера местоположение компьютера. Можно не просто не предоставлять эти данные, но еще и видоизменить их, предоставив ложные. В меню «Инструменты» - «Инструменты разработчика» надо нажать «Esc» и перейти на вкладку Emulation. Там в меню «Sensors» можно ввести свои фальшивые координаты, широту и долготу.
Эмуляция мобильного устройства. В той же вкладке эмуляции можно в поле User Agent выбрать Android или iOS. Такой шаг поможет работать в условиях медленного соединения с Интернетом. А вот эмуляцию экрана и устройства трогать не стоит.
Прочитать пароли. Google Chrome запоминает пароли с помощью функции автозаполнения форм. Однако по умолчанию секретное слово заменяется звездочками. Но можно узнать, какие же пароли сохраняет браузер. В «Инструментах разработчика» надо кликнуть на поле со звездочками и изменить атрибут элемента с Password на Text. А можно просто перейти на вкладку Chrome://settings/passwords. Там будут указаны сайты с сохраненными для них паролями. Остается лишь выбрать нужное поле и нажать кнопку «Show».
Письма в адресной строке. Если в адресной строке ввести команду «mailto:» и указать адрес получателя, то Chrome тут же откроет окно создания нового письма в сервисе Gmail. При этом в поле «Кому» будет уже стоять нужный адрес.
Ведение заметок. Для Google Chrome создано немало расширений, которые могут из браузера сделать записную книжку. Но вполне можно обойтись и без них, с помощью небольшого секрета. В адресной строке стоит ввести текст data:text/html, . Вкладка тут же превратится в текстовый редактор, остается кликнуть внутри и писать заметки. Команду вполне можно занести в закладки, тогда под рукой будет «чистый лист» для временных заметок.
Браузер в качестве медиаплеера. Оказывается, просматривать в окне Google Chrome можно не только картинки, но еще и текстовые документы, а также аудио и видео материалы. Браузер - отличная замена куче приложений!
Сжатие вкладок. На панели закладок можно вместить намного больше элементов, если их отредактировать. А надо всего-то удалить названия сайтов или сократить их. В идеале в качестве закладки останется лишь иконка, она сама по себе будет неплохо идентифицировать ресурс.
Ограничение работы Flash. В последнее время технология Adobe Flash прочно уступает место HTML5. В расширенных настройках браузера по адресу Chrome://settings/content. В настройке плагинов лучше выбрать «Нажимать для воспроизведения» вместо «Проигрывать автоматически (по умолчанию)». Тогда плеер будет оставаться выключенным, пока его сам пользователь не включит на нужном сайте. Это позволит страницам загружаться быстрее и не расходовать аппаратные ресурсы.