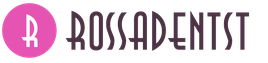Miracast (Миракаст): всё, что нужно знать об отображении экрана Андроида на телевизоре. Подключение и настройка беспроводной передачи изображения через Miracast Беспроводное проецирование
Технология Miracast была разработана инженерами Microsoft. Она предназначена для передачи данных со смартфонов, планшетов или компьютеров на дисплей без использования кабелей. В новой версии ОС эта функция стала особенно популярной, поэтому для получения четкой картинки на экране и для свободы перемещения нужно знать, Miracast Windows 10 как включить.
Что это такое?
Стандарт Miracast обеспечивает взаимосвязь между гаджетами. Они подключаются и транслируют информацию друг другу с помощью беспроводной сети, без использования HDMI-кабеля.
Преимущества
- Главное преимущество – отсутствие жесткой привязки устройства к дисплею, на который транслируется изображение, с помощью кабеля. Этот способ подключения современен и более удобен.
- Это мультиплатформенная технология, обеспечивающая подключение устройств, работающих на разных ОС, что отличает Miracast от подобных технологий Apple и Google.
- Не происходит потери качества при передаче данных, поэтому она полноценно заменяет HDMI-кабель.
Недостатки
- Технология потоковой передачи информации от Microsoft нуждается в доработке, потому что она отображает на дисплее только ту картинку, которая показывается на экране гаджета. Аналоги имеют более широкий функционал.
- Частые сбои в работе делают функцию не популярной. Miracast – это открытый стандарт, поэтому устройства, сертифицированные по этой технологии, должны безотказно работать друг с другом. Но на практике случаются сбои.
Включение на Windows 10
Для создания связи между двумя гаджетами с помощью этой технологии они должны иметь Wi-Fi адаптер, а на одном из них должна быть установлена ОС Windows 8.1 и выше.
Полезно знать! Старые модели телевизоров могут не поддерживать Miracast. Эта проблема решается обновлением его прошивки или приобретением специального адаптера.
Отключение приемника выполняется в этом же пункте приложения Параметры.
Выберите приемник → Удалить устройство → подтвердите действия.
Посмотрите на видео, как подключить смартфон с помощью этой функции к телевизору.
Вывод
В ближайшее время Miracast станет отличной альтернативой HDMI-кабелям, потому что этот способом намного удобнее. Настройка функции выполняется в приложении Параметры Windows 10. При этом телевизор и компьютер должны поддерживать эту технологию и иметь Wi-Fi адаптер.
Термин Wi — Fi вошёл в нашу жизнь не так давно, но уже прочно стал обыденностью, без которой трудно эту жизнь представить. На сегодняшний день техники, использующей Wi — Fi , выпущено больше, чем людей, живущих на Земле. Над созданием и постоянным совершенствованием этого стандарта работает всемирная сеть компаний Wi — Fi Alliance.
Именно она в конце 2012 года ввела открытый стандарт беспроводной передачи мультимедийного сигнала, получивший название Miracast. Этот стандарт, базирующийся на технологии Wi — Fi Direct , не требует присутствия маршрутизатора. Телевизор сам создаёт локальную сеть, к которой остаётся только подключиться, выполнив простые операции. Для обмена мультимедийными сигналами нужны только передатчик и приёмник. В процессе обмена информацией передаются не файлы, а пакеты видеосигнала (формат ITU — TH .264). Возможна также и передача сигнала от телевизора на экран ноутбука, планшета и т.п.
Особенности стандарта
Преимущества:
- Отсутствие привязки устройства к определённому дисплею как по кабелю, так и программно, путём установки специального драйвера.
- Возможность соединения устройств, работающих c разными операционными системами.
- Сохранение качества передаваемого изображения на уровне HDMI-кабеля. Поддержка разрешения до 1920х1080 (FullHD), звука 5.1.
- Заинтересованность в его развитии компаний-гигантов Intel, AMD, MediaTek, Qualcomm, NVIDIA.
- Нет необходимости скачать дополнительное программное обеспечение.
Недостатки:
- Нестабильность соединений, зависящая, главным образом от качества устройств.
- Ненормированная задержка соединения.
Стандарт Miracast поддерживается операционными системами:
- Windows 8.1, 10, Phone 8.1, Windows 10 Mobile;
- Android Jelly Bean 4.2 и выше.
Miracast Windows 10. Как включить
Windows 10 способна подключать устройства друг с другом двумя путями.
Путь 1
1. Последовательно кликнуть нужные пункты в следующих окнах (см. рисунки).

Рисунок 2

Рисунок 3

Рисунок 4

Рисунок 5
2. Выберите телевизор.
3. На телевизоре одобрите запрос подключения.
4. При необходимости введите предложенный PIN -код.
5. Если приёмник и передатчик совместимы (см. далее), то на экране телевизора появится картинка, аналогичная картинке на передающем устройстве.
Как отключить телевизор, показано ниже .

Рисунок 6
Путь 2
1. Нажать комбинацию клавиш « WIN + P ». Здесь WIN – клавиша с эмблемой WINDOWS , P – клавиша с латинской буквой (рис.7) и подключиться к дисплею.

Рисунок 7
2. Выберите нужное устройство из предложенного списка. Перед началом поиска не забудьте включить телевизор (рис.8).

Рисунок 8
После успешного соединения на обоих устройствах можно будет наблюдать одинаковые картинки.
Важные замечания
- Телевизор должен поддерживать стандарт Miracast . Если в нём это не предусмотрено, то придётся пользоваться HDMI- адаптером и скачать дополнительное программное обеспечение.
- В телевизоре эта технология может иметь другое название. Например, компания Samsung назвала эту функцию Screen Mirroring (зеркальный экран).
На этом данную статью можно было бы закончить, если не одно «но». Как отмечалось выше, передатчик и приёмник должны быть согласованы. Телевизоры известных брендов, имеющие поддержку Smart TV начиная с 2013 года, производятся со встроенными приёмники Miracast (технология Intel WiDi совместима с технологией Miracast).
Возможные проблемы
- Устройство не поддерживает стандарт Miracast . Это может происходить как из-за старенького Wi — Fi адаптера (выпущен до 2013 года), так и из-за проблемного драйвера. В первом случае лучше воспользоваться внешним адаптером. Во втором случае проблема может быть решена установкой последнего драйвера, который можно скачать с сайта изготовителя передающего устройства. Это нужно сделать и в том случае, если Windows 10 сама скачала и установила драйвер чипсета. Если производитель не может предложить нужный драйвер для Windows 10, воспользуйтесь драйвером для «восьмёрки». Очень часто это помогает.
- Устройство не подключается к телевизору. После долгой попытки подключения к телевизору на экране устройства с Windows 10 появляется сообщение, показанное на рис.9.

Рисунок 9
Как и в первом случае, проблема может быть решена установкой последнего драйвера, полученного от изготовителя передающего устройства. Его можно бесплатно скачать с соответствующего сайта. Если Wi — Fi адаптер не самый «свежий», то из-за неполной совместимости технологий переустановка драйвера может не решить проблемы. В этом случае для просмотра фильмов лучше настроить DLNA (технология для соединения различных устройств в цифровую сеть) в Windows 10.
Дополнительные замечания
- Стандарт Miracast не настолько совершенен, чтобы окончательно не подключать устройства с помощью кабеля HDMI. Сейчас любой компьютер или ноутбук имеет такой разъём. В крайнем случае сгодится недорогой переходник. В этом случае процесс игры или просмотра фильма гарантированно не будет испорчен прерываниями в передаче видеосигнала гарантированного качества.
- Адаптер Miracast можно использовать в путешествиях, при посещении друзей, на небольших презентациях. С его помощью видео с любого мобильного устройства может быть передано на любой телевизор, имеющий HDMI и USB -порты (порт USB используется для электропитания устройства).
- В целом стандарт Miracast, являясь чрезвычайно полезным, до конца ещё «не вылизан», и пока не смог найти для себя достойное место. У него всё впереди.
Привет, дорогие друзья! К хорошему привыкаешь быстро. Так мы полюбили смотреть фильмы и играть на большом экране. Ведь для этого созданы все условия, а видео с компьютера и телефона можно вывести на телевизор и получать удовольствие от просмотра. Есть технологии, которые обеспечивают эту функцию. Об одной из них и пойдет речь сегодня. А именно – о стандарте беспроводной передачи мультимедийного сигнала Miracast.
Вчера я поняла, что не все знакомы с этой технологией, а даже если и слышали, то не имеют представления, что это такое. Была даже версия, что Miracast разработан на основе Bluetooth, а Wi-Fi Direct вообще не имеет ничего общего с беспроводной передачей (интересно, зачем тогда в названии есть слово Wi-Fi?). В общем, я решила рассказать, что же такое Miracast, и как его включить на ПК или ноутбуке с Windows 10. Готовы? Тогда начинаем!
Коротко о технологии
Стандарт беспроводной передачи мультимедийного сигнала был разработан на основе технологии Wi-Fi Direct и утвержден в 2012 году. Главное условие для работы – наличие приемника и передатчика. Это связывает два устройства напрямую.
Плюсы Miracast:
- Беспроводная синхронизация (используется протокол 802.11n);
- Хорошее качество картинки без торможений;
- Поддержка технологии защиты WPA2;
- Простота в использовании;
- Поддержка многими устройствами (ноутбуки, смартфоны и планшеты, телевизоры).
Аналоги Miracast:
- Проводные стандарты HDMI и MHL;
- Беспроводная технология Intel WiDi. Требуется установка отдельного программного обеспечения. С версии 3.5 совместима с Miracast.
- Беспроводной стандарт Apple AirPlay.
Включить Miracast на ноутбуке с «семеркой» у вас не получится, потому как технология работает только на Windows 8.1 и 10 (на 7 версии доступен стандарт Wi-Fi Direct).
Схема подключения
Также предлагаю видео-инструкции:
Предлагаю инструкцию по включению Miracast на «десятке», чтобы сделать из телевизора беспроводной монитор:
- Нажимаем комбинацию клавиш Win+P (английскую).

- Справа откроется меню, где сверху будет надпись «Проецировать». В самом низу выбираем «Подключение к беспроводному дисплею».

- Начнется поиск. Когда процедура будет завершена, в открывшемся списке нужно найти свое устройство (телевизор, монитор) и выбрать. Не забудьте включить функцию Miracast/ Intel WiDi на втором устройстве.
- После подключения на экране ТВ вы увидите картинку с ПК.
Альтернативный вариант
Есть еще один способ, который поможет установить соединение между двумя устройствами и вывести изображение с ноутбука Windows 10 на беспроводной монитор. Кстати, может сработать, если подключение не удалось по первому сценарию.
- Заходим в «Параметры» и выбираем «Устройства».

- Откроется экран с надписью «Bluetooth и другие устройства». Жмем на пункт «Добавление Bluetooth…».

- В открывшемся окошке выбираем «Беспроводной дисплей или док-станция».

- Выбираем нужное устройство и подключаемся.
Сложного ничего нет. Однако, часто возникают трудности и Miracast не работает. Поговорим и об этом.
Проблемы и трудности
Сразу скажу. Если у вас стационарный ПК, то нужно купить внешний Wi-Fi адаптер с поддержкой Miracast.
Рассмотрим основные неприятности, которые могут стать причиной того, что вывести видео не получится:
- Нет кнопки «Подключение к беспроводному дисплею» на ПК с Windows 10;
- Не получается подключиться к беспроводному экрану.
Нет поддержки Miracast
Вы открыли нужное меню, но пункт «Подключение к беспроводному дисплею» не отражается или появилась надпись «ПК или мобильное устройство не поддерживает Miracast…».

Что может быть:
- Беспроводной адаптер не поддерживает технологию;
- Не установлены микропрограммы (драйвера) на Wi-Fi модуль.
Это, кстати, можно легко проверить. Запускаем командную строку. Для тех, кто не знает, как это сделать, рассказываю:
- 1 вариант. ПКМ жмем на «ПУСК» и выбираем Windows PowerShell.
- 2 вариант. Нажмите Win+R, в открывшемся окошке напишите cmd, далее OK или Enter.
В командной строке пишем netsh wlan show driver. Ищем «Поддерживается беспроводной дисплей» и проверяем. Если написано «да», значит все в порядке. Если «нет», причина точно в драйверах.

Думаю, решение проблемы тут понятно. Идем к «официалам» (на сайт производителя ноутбука или Wi-Fi адаптера), по модели ищем нужные драйвера и устанавливаем.
Если же ноут или внешний адаптер для ПК выпущены до 2012 года, есть вероятность, что они не поддерживают технологию Miracast.
Нет подключения
Поиск беспроводных дисплеев на Windows 10 работает, вы нашли в списке нужный Wi-Fi Monitor, но подключение не удается. Что делать?
К сожалению, 100% рабочее решение я предложить не могу. Иногда помогает обновление «дров» или перезагрузка обоих устройств. Но чаще всего такое происходит на старом оборудовании. Например, ноутбук с Intel 2 или телевизор с адаптером, который не поддерживает технологию. Тут поможет только покупка более современной техники.
Еще как вариант, можно проверить, не мешает ли подключению антивирусник. Вырубите его и попробуйте снова. Если все заработало, значит, дело точно в защите.
Это моя вторая статья для вас, дорогие читатели. Если остались вопросы, или что-то не получается, пишите в комментарии. Мои коллеги обязательно все подскажут и расскажут. Надеюсь, была полезна! Ваша Блондинка (конечно, натуральная!).
Технология Miracast позволяет передавать данные со смартфона, планшета, ноутбука на экран телевизора с помощью беспроводной сети. Особенно популярной функция стала с выходом Windows 8.1 и Windows 10, потому что в этих версиях системы она поддерживается по умолчанию.
Включение на Windows 10
Чтобы включить Miracast на Windows 10, необходимо нажать на клавиатуре сочетание клавиш Win+P и выбрать в меню вариант «Подключение к беспроводному дисплею».
Сделав это, вы запустите поиск беспроводных дисплеев. Чтобы монитор или телевизор определился, на нем тоже следует предварительно включить функцию Miracast. Если в настройках ТВ такой опции нет, просто включите Wi-Fi-адаптер.
Добавить устройство можно также через «Параметры» Windows 10:

Если соединение установится, то вы увидите на экране телевизора ту же картинку, что и на дисплее ноутбука. Чтобы разорвать связь, отключите Miracast или Wi-Fi на ТВ или удалите устройство в параметрах Windows 10.
Неполадки и их устранение
Технология Miracast стала массовой не так давно, поэтому её работа не до конца отлажена. В результате, несмотря на простоту установки соединения, многие пользователи сталкиваются с тем, что связь постоянно обрывается или вообще не появляется. Проблема может возникнуть уже на этапе выбора подключения к беспроводному дисплею – такого пункта просто не будет в меню, вызываемом сочетанием Win+P. Возможные причины неполадки:
- Адаптер Wi-Fi на ноутбуке или ПК не поддерживает технологию Miracast.
- Нет необходимых драйверов для модуля беспроводной связи.
Если ноутбук был выпущен до 2012 года, то, вероятнее всего, его модуль Wi-Fi просто не поддерживает Miracast. Если же ноутбук (или Wi-Fi адаптер отдельно) новый, то попробуйте скачать с официального сайта и установить драйверы WLAN (Wi-Fi).
Если вы не сможете найти на свою модель драйверы на Windows 10, инсталлируйте ПО для более ранних версий – Windows 8.1, Windows 8.
Еще одна возможная проблема – невозможность установить соединение с телевизором. В первую очередь необходимо убедиться, что телевизионное оборудование вообще поддерживает технологию Miracast. Следующим шагом будет обновление драйверов Wi-Fi-адаптера.
К сожалению, иногда эти меры не приносят результата. Конкретное решение предложить также трудно, потому что часто речь идет о банальном конфликте устройств из-за несовершенства технологии. Но в крайнем случае ТВ и лэптоп всегда можно соединить с помощью HDMI-кабеля.
Нет похожих статей.
В характеристиках многих устройств можно встретить упоминание о поддержке технологии Miracast. В частности, данная технология часто поддерживается смартфонами, планшетами, телевизорами и мультимедиа приставками. В этом материале мы расскажем, что такое Miracast и как им пользоваться.
Miracast – это технология беспроводной передачи видео-изображения. С ее помощью можно изображение с экрана смартфона, планшета или ноутбука на экран телевизора или монитора. Данная технология создана на базе и стандартизирована объединением компаний Wi-Fi Alliance.
Как и в случае Wi-Fi Direct, для работы Miracast не нужен беспроводной роутер, поскольку подключение происходит напрямую между двумя устройствами, без использования каких-либо посредников. Эта особенность выгодно отличает Miracast от других подобных технологий, например, от AirPlay, которому для работы обязательно нужен Wi-Fi-роутер.
Технология Miracast передает видео в формате H.264, что позволяет не только воспроизводить на подключенном экране содержимое видео-файлов, но выполнять полное дублирование одного экрана на другой. При этом возможна и обратная передача изображения, с экрана телевизора на экран пользовательского устройства. Разрешение передаваемого видео может быть практически любым (до 1920×1200 пикселей), а для передачи звука может использоваться один из трех форматов: двухканальный LPCM, 5.1 канальный Dolby AC3 или AAC.
Плюсы и минусы Miracast
Как и любое другое решение, технология Miracast имеет как преимущества, так и недостатки. Дальше мы опишем некоторые наиболее важные из них.
Преимущества:
- Технология Miracast позволяет организовать передачу видео-картинки с помощью беспроводной сети популярного стандарта IEEE 802.11n;
- Miracast обеспечивает стабильное изображение, без рассинхронизации и задержек;
- Miracast работает без использования Wi-Fi-роутера, что значительно расширяет сферу применения данной технологии;
- Передаваемое изображение защищено от стороннего доступа с помощью технологии WPA2;
- Технология работает на основе Wi-Fi, поэтому ее использование не сильно увеличивает расход батареи;
- Miracast обеспечивает простое обнаружение и подключение устройств, которые передают и получают изображение;
- Технология является утвержденным стандартом Wi-Fi Alliance;
- Miracast поддерживает DRM-контент и 3D;
Недостатки:
- У разных устройств с поддержкой Miracast часто бывают проблемы с совместимостью;
- На данный момент Miracast не поддерживает высокие разрешения (в текущей версии максимум 1920×1200 пикселей);
- Для передачи видео используется закрытый кодек H.264;
Поддержка технологии Miracast
Технология Miracast была официально представлена в 2012 году и с этого времени активно распространяется. Сейчас ее поддерживают большинство телевизоров с функцией SmartTV. Также поддержка Miracast была реализована во многих операционных системах.
Например, данная технология поддерживается операционными системами Windows 8.1 и Windows 10, а в Windows 7 ее поддержка может быть реализована через Wi-Fi Direct. В операционной системе Linux поддержка может быть реализована через программу MiracleCast. Мобильные операционные системы также поддерживают Miracast. В частности, такая поддержка есть в Android (начиная с версии 4.2), BlackBerry OS (начиная с версии 10.2.1) и Windows Phone 8.1.
Нужно отметить, что операционные системы iOS и macOS не поддерживают Miracast. Пользователям данных ОС предлагается собственная технология AirPlay.
Как пользоваться Miracast
Как уже было сказано, у технологии Miracast достаточно простой процесс обнаружения устройств, поэтому пользоваться ею очень просто. Для примера продемонстрируем, как подключить телевизор к Android смартфону.
Для этого нужно сначала включить Miracast на телевизоре. Поэтому заходим в настройки телевизора, находим там опцию Miracast и включаем ее.
После этого нужно зайти в настройки Android-смартфона и найти там подраздел «Беспроводной экран» или «Беспроводной монитор». Данный подраздел может находится в разделах «Беспроводная сеть», «Wi-Fi» или даже в разделе «Экран». Точное место расположение зависит от вашей модели. Если такая возможность есть, то воспользуйтесь поиском по настройкам.
После того как вы открыли подраздел «Беспроводной экран», зайдите в меню и включите функцию Miracast.

После этого Android-смартфон начнет поиск устройств, на которые он может передавать изображение. После того как устройство будет найдено, нужно будет просто включить передачу.

Аналоги Miracast
У технологии Miracast есть несколько аналогов, которые также позволяет без кабелей передавать видео-картинку с мобильных устройств на телевизоры и мониторы. Вот некоторые из них:
- AirPlay – стандарт беспроводной передачи видео от компании Apple;
- WiDi – стандарт беспроводной передачи видео от компании Intel (начиная с версии 3.5 совместим с Miracast);
- Google Cast – технология беспроводной передачи видео от компании Google;