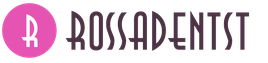Правила удаления игры с компьютера. Как удалить игру с компьютера полностью: стандартные и сторонние средства Как удалять игры на виндовс
Порой по определённым причинам может понадобиться переустановить определённую программу или же полностью избавиться от неё. В связи с этим возникает вопрос: "Как удалить игру с компьютера полностью?" Неважно, что вызвало такой запрос, но мы рассмотрим все способы от самого легкого к сложному.
Общая информация
Итак, как удалить игру с компьютера полностью? Необходимо отметить, что программные средства, которые могут помочь в этом, условно можно поделить на два типа. Первый - это использование стандартных возможностей, которые предоставляет сама программа и операционная система. Второй подход заключается в использовании специализированных программных средств сторонних разработчиков. Что же они предлагают?
Используем стандартные возможности
Самый простой ответ на вопрос: «Как удалить игру с компьютера полностью?» - находится в папке с нею. Чтобы убедиться в этом, необходимо перейти в месторасположение развлечения и поискать файл, название которого Uninstaller. Если ничего подобного нет, можно поискать документы с расширением EXE, тогда, вполне вероятно, он отыщется. Но что делать, если его нет? При условии, что ничего в папке месторасположения не менялось, можно попробовать ещё один вариант, чтобы его найти. Для этого необходимо нажать на кнопку "Пуск" и перейти в «Мои программы», хотя, если установлены самые современные операционные системы, достаточно посто будет прокрутить список программ, виднеющийся слева. Нужно найти папку ПО. Открываем её, должно быть видно что-то на манер всё того же Uninstaller или же "Удаление" «название программного обеспечения ». Нажимаем, появляется "Мастер", который следует запустить, и он всё сделает. Но что, если описанные способы не помогают?
Системные средства удаления

Тогда нам нужно задействовать что-то, что уже было предусмотрено при создании программной оболочки компьютера. А именно - системного мастера удаления. Итак, для этого нам необходимо перейти в панель управления (в последних версиях называется «Настройки»). Затем клацаем по «Системе». И наконец - нажимаем на «Удаление» (или же «Программы и функции»). После этого необходимо выбрать программу, от которой хотим мы избавиться. И нажимаем на кнопку «Удаление». И начнётся процесс ликвидации всех файлов. Если же ничего не выявлено, и остался только ярлык, то будет предложено удалить и его. Вот как удалить игру с компьютера полностью. Это помогает в 99% всех случаев. Но периодически бывает и такое, что по определённым причинам сей метод не работает. Также можно встретиться и с таким негативным моментом, как удаление не всех файлов, когда остаётся в системе «информационный след». Что делать в таком случае?
Вводим тяжелую артиллерию!

В особых случаях на помощь приходят программные средства от сторонних разработчиков. Их довольно много, поэтому, чтобы более-менее определиться, в рамках статьи будет рассмотрена программа CCleaner. Или же на русском языке - «Чистильщик». Она просканирует операционную систему и регистры в поиске всех файлов, с которыми не установлена связь, или что были как бы удалены, и отрапортует про их наличие. А человеку нужно только согласиться с их удалением или же ознакомиться с тем, что программой идентифицировано как мусор. Также, если от чего-то не удалось избавиться, поверьте, CCleaner заблокирует все защитные механизмы. И программа будет удалена.
В каких же конкретных случаях может понадобиться её помощь? Вот, к примеру, стоит вопрос: "Как полностью удалить игру «Варфейс» с компьютера?" А если это пиратская версия, где, вероятно, что-то хитроумно наделано, то тут уж точно стандартные возможности не помогут. Всего несколько кликов в CCleaner - и уже не волнует вопрос о том, как удалить игру с компьютера полностью. "Танки", "Ассасин скрид", "Эпоха империй" или что-то иное - не имеет значения. Программа будет удалена.
В тот момент, как установленная компьютерная игра начинает надоедать, либо возникает потребность в освобождении дискового пространства, появляется вполне резонный вопрос о том, как удалить игру со своего компьютера или ноутбука полностью. Обычное перемещение ярлыка в корзину не дает никаких результатов, так как это всего лишь ссылка, которая перенаправляет запрос к исполняемому файлу. Поэтому, важно знать, как правильно удалять игры, чтобы от них не осталось и следа.
Стандартное удаление
Удалить игру можно, воспользовавшись стандартными средствами Windows – это панель управления в Windows 7, 8 и меню параметров в Windows 10. Для начала разберем первый вариант:
В случае с Windows 10 порядок действий немного отличается:

Использование сторонних приложений
Предыдущий способ удаления ненужных игр достаточно прост и удобен. Но он не дает полной гарантии того, что абсолютно все файлы приложения будут стерты. На этот случай существуют специальные программы, которые могут не только произвести удаление, но и подчистить весь оставшийся мусор. Например, неплохим вариантом является утилита ССleaner. После ее скачивания и установки можно начинать процесс деинсталляции:

После деинсталляции ССleaner также подчистит остаточные файлы, предложит исправить некоторые ошибки и удалит остатки игры в реестре.
Более продвинутым аналогом CCleaner является программа Revo Uninstaller . Утилита обладает интуитивно понятным интерфейсом, благодаря чему удаление с ее помощью не вызовет затруднений. Установив её и запустив, пользователю также будет доступен список всех установленных приложений
, среди которого следует найти необходимое и путем нажатия на кнопку «Удалить
» избавиться от него.
Деинсталлятор игры
Практически любая установленная игра обладает функцией самостоятельного удаления. Для этого необходимо лишь запустить специальный исполняемый файл. Он может находится, как на жестком диске в самой папке и иметь название вида «Uninstall
», так и присутствовать в качестве пункта в меню «Пуск
».
При его запуске нужно лишь внимательно следовать инструкциям. Сама процедура деинсталляции длится не очень долго, в среднем от 20-30 секунд до 3 минут.
Удаление вручную и если нет файла Uninstall
При отсутствии встроенного деинсталлятора можно удалить игру навсегда с компьютера Виндовс 7, 8, 10 в принудительном режиме. Для этого следует:

Удаление игры из реестра
Удалив вручную файлы с компьютера необходимо также подчистить реестр. Для его запуска нужно зажать комбинацию клавиш Win+
R
и вбить команду «regedit
» в строку поиска.
Затем в самом редакторе нажать Ctrl+ F и в открывшейся строке поиска ввести название приложения. Найденные таким образом ключи удалять и повторять это действие до тех пор, пока редактор не оповестит об отсутствии результатов поиска.
Удаление игры в Battle.net
Игры от компании Blizzard легко удаляются через их собственный сервис Battle.net. Для этого нужно:

После этого приложение Battle.net самостоятельно выполнить деинсталляцию и предложит перезагрузить ПК.
Деинсталляция в Стиме
Для удаления игры в Steаm необходимо сначала запустить сам клиент и войти в свой профиль . После чего сначала нужно произвести деинсталляцию с компьютера:

После этого с компьютера удалятся все локальные файлы приложения, но оно все еще останется в библиотеке Стима. Чтобы окончательно удалить стимовскую игру, нужно:

Если все действия проделаны правильно, то игра исчезнет навсегда из профиля Steam.
Таким образом, процесс деинсталляции не является сложной процедурой. Для его исполнения существует много различных способов, вплоть до специальных утилит. А для тех приложений, которые «не хотят удаляться» существует принудительный метод очистки.
Подробное руководство по удалению игр с компьютера полностью стандартными средствами операционной системы и при помощи стороннего софта.
Навигация
Вместе с установкой компьютерной лицензионной игры всегда устанавливается специальная программа-деинсталлятор на тот случай, если пользователю в какой-то момент надоест эта игра и он изъявит желание ее удалить. Однако в пиратских версиях и любительских сборках такая программа зачастую отсутствует и многие пользователи понятия не имеют, как избавиться от уже пройденной игры и освободить место на жестком диске.
В нашей статье Вы узнаете, как полностью удалить игру с компьютера, используя стандартные средства Windows и специальные сторонние утилиты.
Как правильно удалить игру полностью и все ее компоненты с компьютера, ноутбука встроенным способом?
- При установке какой-нибудь игры или программы практически всегда автоматически создается их ярлык на рабочем столе компьютера и папка в меню «Пуск ». Именно в папке меню «Пуск » зачастую и находится та программа-деинсталлятор. Однако, если ее там не оказалось, то это еще не значит, что она отсутствует вовсе.

Изображение 2. Поиск папки с программой-деинсталлятором в меню «Пуск».
- Первое, что Вам необходимо сделать, так это открыть корневую папку игры через «Мой компьютер » и найти в ней файл «Uninstall ». Если Вы не помните, куда была установлена игра, кликните по ее ярлыку на рабочем столе, в появившемся списке выберите пункт «Свойства » и в открывшемся окошке в строке «Рабочая папка » скопируйте адрес установки игры. Если в папке есть файл с таким названием и расширением «.exe », то запустите его и удалите игру, следуя подсказкам программы деинсталляции.

- Чтобы не искать файл вручную, Вы можете открыть «Панель управления », перейти в раздел «Программы и компоненты », найти в списке Вашу игру и нажать кнопку «Удалить ». Ели в папке с игрой содержится программа-деинсталлятор, система автоматически ее запустит и удалит игру.
Как полностью удалить игру и все ее компоненты с компьютера, если отсутствует программа деинсталляции?
В том случае, если Вы не смогли найти программу деинсталляции в корневой папке, а удаление через панель управления осуществить не удалось, существует несколько способов избавиться от игры.
Как удалить игру и все ее компоненты с компьютера, ноутбука стандартными средствами операционной системы Windows?
Удалить игру, в которой отсутствует программа деинсталляции можно и вручную, не прибегая к стороннему софту. Однако, чтобы не нанести вред операционной системе, рекомендуется проводить ручное удаление в безопасном режиме. Делается это следующим образом:
Шаг 1 .
- Перезагрузите свой компьютер и в самом начале его загрузки несколько раз нажмите на клавиатуре клавишу «F8 ».
- На экране Вы увидите список режимов загрузки операционной системы. Клавиатурными стрелочками выберите «Безопасный режим » и нажмите клавишу «Enter » для продолжения.

Шаг 2 .
- После загрузки операционной системы подтвердите во всплывшем окошке продолжение работы в безопасном режиме.
- Далее кликните правой кнопкой мышки по свободному месту на панели задач и выберите из появившегося списка строчку «Запустить диспетчер задач ».

Шаг 3 .
- В открывшемся окошке перейдите на вкладку «Процессы », найдите все процессы, чьи названия похожи на название удаляемой игры, и поочередной завершите их работу кнопкой «Завершить процесс ».
- Если игровые процессы отсутствуют, то закройте диспетчер задач и переходите к следующему шагу.

Шаг 4 .
- Найдите на диске корневую папку с игрой, откройте ее, выделите все находящиеся в ней папки и файлы и удалить клавишей «Del ».
- Вернитесь в корневую директорию и удалите саму папку игры точно таким же образом.
- Закройте корневую директорию и очистите корзину на рабочем столе.

Шаг 5 .
- Далее откройте меню «Пуск », выберите в нем пункт «Выполнить » и в открывшемся окошке введите в текстовое поле команду «regedit ».
- В новом открывшемся окне нажмите комбинацию клавиш Ctrl + F и выполните поиск файлов реестра по названию вашей игры. Удалите все результаты поиска и повторите данную процедуру несколько раз, чтобы убедиться, что все игровые файлы реестра были удалены.
- Перезагрузите компьютер и войдите в операционную систему в нормальном режиме.

Как удалить игру и все ее компоненты с компьютера, ноутбука при помощи сторонних программ?
В принципе, любую игру можно удалить стандартными средствами Windows выше описанным способом. Однако, если Вам предстоит удалять две, три или более игр, то каждый раз перезагружать компьютер, вручную чистить папки и реестр может оказаться крайне утомительным занятием.
Чтобы облегчить себе задачу, Вы можете воспользоваться одной из многих утилит, которые способны автоматически удалить любую игру и подчистить за ней все следы, включая остаточные реестровые файлы.
По нашему личному мнению, одной из лучших утилит для удаления игр является Revo Uninstaller . Программа подчистую удаляет все файлы и папки, связанные с игрой, а также чистит за ней реестр. Revo Uninstaller в состоянии избавиться даже от тех игр и программ, которые не поддаются удалению стандартными средствами операционной системы. Скачать программу можно по этой ссылке .
Удаление игры через программу Revo Uninstaller осуществляется следующим образом:
Шаг 1 .
- Скачайте, установите и запустите утилиту Revo Uninstaller .
- В главном окне программы выберите из списка игру, подлежащую удалению, после чего в верхней части окна программы кликните по кнопке «Удалить ».

Изображение 8. Запуск программы «Revo Uninstaller» и начало удаление игры.
Шаг 2 .
- Программа автоматически создаст контрольную точку восстановления системы на тот случай, если Вы захотите отменить свое решение по удалению данной игры.
- После создания контрольной точки будет запущена игровая программа деинсталляции, если такая имеется.

Шаг 3 .
- После завершения процесса удаления отметьте маркером один из трех предложенных режимов сканирования системы на наличие остаточных файлов и кликните по кнопке «Сканировать ».
- Программа просканирует всю систему и удалит остаточные файлы, связанные с игрой.

ВАЖНО: Если у игры отсутствует собственный деинсталлятор, в первом шаге вместо кнопки «Удалить» кликните по кнопке «Принудительное удаление».
Как удалить все игры с компьютера, ноутбука за один раз?
- Многие люди интересуются, существует ли способ удалить все игры с компьютера за один раз. Вынуждены Вас разочаровать, но такая функция не предусмотрена ни в одной операционной системе. Сторонних программ, способных ее выполнить, на сегодняшний день также не существует.
- Все дело в том, что игра – это такая же программа, как и все остальные. Создать алгоритм, который мог бы отфильтровывать игровые приложения от всех прочих просто невозможно.
ВИДЕО: Как правильно удалить программу или игру с компьютера полностью?
Здравствуйте дорогие читатели, до этого я написал несколько статей и , а сейчас хотел бы поговорить как удалить игры с компьютера Windows 7, 8, 10. Разница в том что программы для очистки мусора очищают ненужные системе файлы, а игры считаются личными файлами по этому программа их не трогает. Частично так правильно удалять и программы. По этому эта статья пригодится от новичка до опытного пользователя.
Как же правильно удалять игру?
Во-первых правильное удаление всегда через программы которые идут вместе с игрой для удаления. 
Эта программа обычно находится в папке с игрой что ее найти зайдите в пуск — все программы и найдите папку с названием игры .
Открыв ее в большинстве случаев вы увидите файл с названием — удалить игру или деинсталлировать, еще может быть по английски Uninstall. Нажимаем ее и нажимаем везде далее и готово. Все игра правильно удалена.
Но ниже мы рассмотрим что могло остаться даже если вы удалили игру правильным способом! Возможно еще что вы не нашли в пуске необходимый файл, чтобы его найти нажмите правой кнопкой мыши по игре и выберете свойство.

В открывшемся окне нажимаем найти объект или расположение файла. После чего откроется папка с игрой и там ищем файл который я описывал выше, запускаем и по той же системе удаляем. 
Возможно и даже в папке с игрой этих файлов не нашлось, по этому придется обратится к стандартной программе удаления приложений. Это конечно не самый лучший вариант, т.к. в системе и реестре файлы какие-нибудь все равно останутся.
Ниже мы рассмотрим специализированную программу предусмотренную для таких случаев. Но ее иногда может и не оказаться по этому сейчас рассмотрим как удалить игру с помощь компонента Windows’а установка и удаление программ. Находится она в моем компьютере или пуске.

Пуск — панель управления или в пуске на старых системах может быть пункт настройки . Или же в моем компьютере вверху или слева пункт, который называется установка и удаление программ .
При запуске появится окно с установленными программами и играми в вашей системе. В этом списке находим удаляемую игру , выбираем и нажимаем удалить/изменить .

Обычно удаление происходит по стандартной системе нажатие кнопки далее , а потом удалить, но может быть и такое что понадобится выбрать пункт удалить . Случаи бывают разные и не все программы в силах все удалить. Т.к. сохранение игры является тоже вашими личными файлами. Или же по случайности что-то не удалилось.
И для того чтобы удалить игру полностью, необходимо посмотреть не осталась ли папка с игрой в моих документах обычно она установлена на рабочем столе или в пуске . Еще более надежный способ найти файлы через поиск. Вводим название игры одним словом и указываем поиск в скрытых папках. Все что найдется по мере необходимости удаляем или сохраняем сохранение, вдруг захочется еще поиграть в эту игру 🙂

Полное удаление игры с помощью Revo Uninstaller
Программа Windows установка и удаления программ является не самым лучшим и надежным приложением для удаления приложений. Замена всегда есть и заменой я предлагаю воспользоваться профессиональной программой под названием Revo Uninstaller . При открытии откроется такое окно .
 Для удаления выберите необходимую игру или же программу
, способ хорош и для программ. Выберите нажав правой кнопкой мыши по необходимой игре или программе.
Для удаления выберите необходимую игру или же программу
, способ хорош и для программ. Выберите нажав правой кнопкой мыши по необходимой игре или программе.

Появится окно со способом удаления.

1. Безопасный программа удалит в принципе все как обычная программа Windows.
3. А вот пункт расширенный найдет и удалит все возможное что связанное с этим файлом, но прежде он даст возможность подтвердить что он удаляет, этот пункт лучше использовать продвинутым пользователям. Особенно этот пункт мне помог когда криво поставились драйвера для одного принтера и программа windows установка и удаления программ мне не помогла. Удачных вам удалений 🙂
На современном компьютере любого пользователя установлено огромное количество различного программного обеспечения. Всегда есть обязательный набор программ, которыми любой человек пользуется каждый день. Но есть и специфичные продукты — игры, программы для выполнения разовой конкретной задачи, сюда же относятся эксперименты с новым ПО для поиска и утверждения того самого постоянного набора.
Когда программа уже не актуальна для пользователя, для организации рабочего места и освобождения пространства на жестком диске (не говоря уже об увеличении производительности компьютера за счет его разгрузки) эту программу можно удалить. Существует несколько способов эффективного удаления программ с компьютера, которые позволят максимально качественно убрать все оставшиеся следы, причем сделать это сможет даже начинающий пользователь.
Ввиду того, что удалением программ занимается каждый первый пользователь, данный вопрос нашел очень хорошую поддержку у разработчиков программного обеспечения. Существует несколько авторитетных решений, способных досконально проанализировать установленные приложения, игры и прочие компоненты, а затем качественно их деинсталлировать. Конечно же, разработчики Windows предложили встроенный инструмент, который способен удалять любые программы, однако эффективностью он не блещет и имеет ряд недостатков (о них поговорим далее в статье) в сравнении со сторонними специализированными программами.
Способ 1: Revo Uninstaller
Одно из лучших решений из этой категории, является неоспоримым авторитетом в вопросах удаления программ. Revo Uninstaller предоставит подробный список установленного ПО, покажет все компоненты системы и предоставит удобный сервис для их деинсталляции. Программа имеет полностью русскоязычный интерфейс, понятный даже пользователю-новичку.
На сайте разработчика имеются как платные, так и бесплатные версии программы, однако для наших целей с головой хватит последней. Она активно развивается, быстро устанавливается, имеет малый вес и большой потенциал.
- С официального сайта скачайте установочный пакет, который запустите после загрузки двойным щелчком мыши. Установите программу, следуя простому Мастеру установки. После окончания инсталляции запустите программу с помощью ярлыка на рабочем столе.
- Перед нами появится главное окно программы. Revo Uninstaller потратит несколько секунд на сканирование системы на предмет установленных программ и представит пользователю подробный список, где все записи будут расположены в алфавитном порядке.
- Найдите игру или программу, которую необходимо удалить, после чего на записи нажмите правой кнопкой мыши. Откроется контекстное меню программы. В появившемся окошке нажмите на первый пункт «Удалить» .
- Программа откроет новое окно, в котором будет отображаться журнал удаления программы. Revo Uninstaller создаст точку восстановления для безопасного отката системы в случае ее краха (например, после удаления важного драйвера или системного компонента). Это займет около минуты, после чего будет запущен стандартный деинсталлятор удаляемой программы.
- Проследуйте инструкции Мастера удаления, после чего выберите уровень сканирования файловой системы на предмет оставшегося мусора. Для наиболее тщательного удаления рекомендуется режим сканирования «Продвинутый» . Он займет достаточное количество времени, однако очень точно найдет весь мусор в системе.
- Сканирование может занять 1-10 минут, после чего появится подробный список найденных остаточных записей в реестре и файловой системе. Оба окна будут отличаться только содержимым, принцип работы в них абсолютно одинаковый. Выделите все представленные пункты галочками и нажмите кнопку «Удалить» . Проделайте эту операцию как с записями в реестре, так и с файлами и папками. Внимательно изучите каждый пункт, вдруг туда попали файлы другой программы при случайной параллельной установке.





После этого все окна закроются, и пользователь вновь увидит список установленных программ. Подобную операцию нужно проделать с каждой неактуальной программой.
Также изучите статью о самых популярных деинсталляторах . В большинстве своем, они отличаются только интерфейсом, принцип работы одинаковый для всех — выбор программы, создание точки восстановления, стандартное удаление, очистка от мусора.
Способ 2: стандартный инструмент Windows
Схема удаления аналогичная, только присутствует ряд недостатков. Перед удалением не происходит автоматическое создание точки восстановления, это нужно сделать вручную (как — описано в данной статье), и после деинсталляции необходимо искать и удалять все следы вручную (поиск остаточных файлов описан в этой статье , пункт 4 второго способа).

Использование стороннего программного обеспечения для удаления программ предоставляет значительно лучшее качество очистки следов. Все операции происходят полностью в автоматическом режиме, требуют минимального вмешательства и настроек со стороны пользователя, с этим справится даже новичок.
Удаление программ — первый путь к очистке свободного места на системном разделе, оптимизации автозагрузки и общей загруженности компьютера. Регулярно очищайте свой компьютер от неактуальных программ, не забывая про создание точек восстановления во избежание нарушения работоспособности системы.